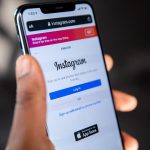Maximizing Gaming Performance on a Budget: Essential Tips for Your Dell Inspiron 5502
If you’re an avid gamer but don’t want to break the bank, optimizing your Dell Inspiron 5502 for gaming can be a game-changer. Here’s a comprehensive guide to help you squeeze the most out of your laptop without emptying your wallet.
Understanding Your Hardware
Before we dive into the tips, it’s crucial to understand the hardware you’re working with. The Dell Inspiron 5502, while not a dedicated gaming laptop, can still deliver a decent gaming experience with the right tweaks.
Additional reading : Ultimate Guide: Setting Up a High-Performance AI Development Workstation with NVIDIA RTX A6000
Processor and RAM
The Inspiron 5502 often comes with Intel Core series processors, such as the i5 or i7, which are more than capable of handling modern games. Ensure you have at least 8GB of RAM, but 16GB or more is recommended for smoother performance.
Graphics Card
The integrated Intel graphics might not be as powerful as a dedicated NVIDIA or AMD GPU, but there are ways to optimize performance. If possible, consider upgrading to a laptop with a dedicated GPU or using external GPU solutions, though this might be beyond your budget.
Also to read : Ultimate Guide: Step-by-Step Installation and Configuration of a Thunderbolt 3 Dock on Your Dell XPS 13 for Enhanced Connectivity
Optimizing Your Laptop for Gaming
Update Your Drivers
Keeping your drivers up to date is essential for optimal performance. Regularly check for updates on the Intel and Dell websites to ensure your graphics, sound, and other drivers are current.
- Go to the Dell support website and enter your laptop's service tag.
- Download and install the latest drivers for your graphics card, sound card, and other components.
- Use tools like the Intel Driver & Support Assistant to automate the process.
Adjust Power Settings
Your laptop’s power settings can significantly impact gaming performance. Here’s how to adjust them:
- Go to Power Options in your Control Panel.
- Select the "High Performance" plan or create a custom plan that prioritizes performance over power saving.
- Ensure the "Ultimate Performance" plan is enabled if available, as it provides the best performance at the cost of higher power consumption.
Cooling and Maintenance
Proper cooling and maintenance are vital for sustained high performance.
- Clean dust from your laptop's vents and fans regularly to prevent overheating.
- Use a cooling pad if necessary, especially during long gaming sessions.
- Monitor your laptop's temperature using software like HWMonitor or GPU-Z.
Software Tweaks
Game Settings
Adjusting game settings can make a big difference in performance.
- Lower the resolution or graphics quality to reduce the load on your GPU.
- Turn off unnecessary features like anti-aliasing, motion blur, or detailed textures.
- Use the in-game benchmarking tools to find the optimal settings for your hardware.
Background Processes
Close unnecessary background processes to free up resources.
- Press Ctrl + Shift + Esc to open Task Manager.
- Close any applications that are not essential for gaming.
- Disable startup programs that you don’t need running in the background.
Hardware Upgrades
RAM Upgrade
Adding more RAM is one of the easiest and most effective upgrades you can make.
| RAM Capacity | Impact on Performance |
|---|---|
| 8GB | Basic multitasking |
| 16GB | Smooth gaming and multitasking |
| 32GB | High-performance gaming and heavy multitasking |
- Check if your laptop supports RAM upgrades and what type of RAM it uses.
- Purchase compatible RAM modules and follow the manufacturer’s instructions for installation.
Storage Upgrade
Upgrading your storage from a hard drive to an SSD can significantly improve loading times and overall system responsiveness.
- Choose an SSD that fits your budget and is compatible with your laptop.
- Clone your existing hard drive to the SSD using software like Acronis or EaseUS.
- Replace the hard drive with the SSD and enjoy faster loading times.
External Enhancements
External GPU (eGPU)
If your budget allows, an eGPU can transform your gaming experience.
- Invest in an eGPU enclosure and a compatible GPU.
- Ensure your laptop has a Thunderbolt 3 port, which is necessary for eGPU support.
- Follow the manufacturer’s instructions for setting up the eGPU.
Monitor and Peripherals
Using a high-quality monitor and peripherals can enhance your gaming experience.
- Consider a monitor with high refresh rates (e.g., 144Hz or 240Hz) and low response times.
- Invest in a good gaming mouse and keyboard for better control and feedback.
Practical Insights and Actionable Advice
Budget-Friendly Gaming Laptops Comparison
If you’re considering upgrading to a more gaming-oriented laptop, here’s a comparison of some budget-friendly options:
| Laptop Model | Processor | GPU | RAM | Price Range |
|---|---|---|---|---|
| Dell Inspiron 5502 | Intel Core i5/i7 | Integrated Intel | 8-16GB | $500-$800 |
| HP Victus 15 | AMD Ryzen 5 5600H | NVIDIA GeForce GTX 1650 | 8-16GB | $600-$900 |
| Lenovo IdeaPad 3 | Intel Core i5/i7 | NVIDIA GeForce MX350 | 8-16GB | $500-$800 |
User Reviews and Feedback
Here’s what some users have to say about optimizing their Dell Inspiron laptops for gaming:
“Upgrading my RAM from 8GB to 16GB made a huge difference in gaming performance. Games like Fortnite and League of Legends run much smoother now.” – John D.
“I installed an SSD, and it reduced my loading times significantly. It’s like having a new laptop!” – Sarah K.
Maximizing gaming performance on a budget requires a combination of software tweaks, hardware upgrades, and external enhancements. By following these tips, you can turn your Dell Inspiron 5502 into a capable gaming machine without breaking the bank.
Remember, the key to high-performance gaming is not just about the hardware; it’s also about how you optimize and maintain your system. Whether you’re playing on a Samsung Galaxy Tab, an Apple iPad Mini, or your Dell laptop, the principles remain the same: keep your drivers updated, manage your resources efficiently, and invest in the right upgrades.
So, the next time you’re in a gaming session and your laptop starts to lag, don’t rush to buy a new one. Instead, take a moment to refresh your settings, reload your drivers, and maybe even consider a few budget-friendly upgrades. Happy gaming